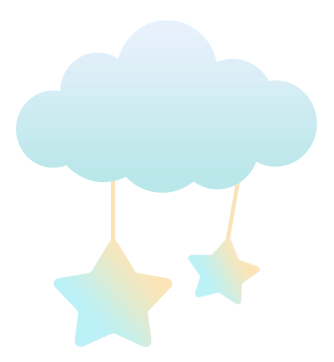MACDRIVE 破解 pro破解怎么用
大家好,关于MACDRIVE 破解很多朋友都还不太明白,今天小编就来为大家分享关于macdrive pro破解怎么用的知识,希望对各位有所帮助!
本文目录
- 如何使用Win版Macdrive挂载Mac安装镜像DMG
- macdrive8汉化破解版下载
- 如何退出macdrive pro 9.3.1.1en.exe
- macdrive pro破解怎么用
- “MacDrive did not start”win8下怎样安装MacDrive8
如何使用Win版Macdrive挂载Mac安装镜像DMG
在PC机器上安装苹果系统不像在苹果机器上安装PC系统(使用BOOTCAMP)那么简单。主要是由于苹果系统需要苹果机器的一些硬件环境。一般即使PC机器上安装上了苹果系统,MACOS的运行速度也会超级的慢。本人在好几年以前还没有买苹果电脑的时候就尝试安装无数次了。
但如果楼主坚持也要尝试在PC上装苹果系统的话,详细总结本人经验如下:
1.简单一些,必须找特殊的苹果系统安装盘,比如小白版的自制编译系统。那样的安装盘,一般是前期的小猫系统,目前还没有豹子版本的。安装时需要从新创建一个空白的可启动分区,再从BIOS下安装。
2.另外一种复杂的,就是现在流行的INTEL核电脑上的雪豹系统安装,就是使用.DMG格式的安装盘。具体安装过程如下(关键是准备模拟苹果机的硬件环境):
●安装前需要准备的软件
雪豹安装镜像
OSInstall文件
HFS-explorer
适用于Window平台的Java虚拟机
Leopard硬盘安装助手
MacDrive
Bootthink
以上软件/工具请自行搜索下载最新版本,另外在上面所提到的远景论坛交流贴中也有下载地址。
●使用本文的方法安装有何优势?
不需要外加USB键盘鼠标
不需要启动U盘
不需要DVD刻录机(如果你已经下载有镜像甚至不需要光驱)
不需要第二块硬盘和GPT分区表
不需要另外一个正常运转的苹果系统(破解操作全都可以在Windows完成,不需要另外的平台)
不需要输入一句又一句的命令行
●安装过程速览
压缩分区,为安装雪豹准备空间
制作DMG文件并加载DMG文件到分区安装文件分区
配置开机引导程序
安装雪豹操作系统
启动雪豹
压缩分区,为安装雪豹系统准备磁盘空间
首先我们需要为安装MacOSXsnowLeopard操作系统准备空间,建议至少有30GB空间可以用作雪豹系统的安装镜像存放以及系统盘。由于我们采用的安装方法是免光驱安装,所以我们必须要准备两个专门用于MacOSXSnowleopard的分区,一个用来存放SnowLeopard的安装文件,推荐大小为7GB(不得低于6.3GB);另一个用来作为Snowleopard的系统盘,推荐大小20GB以上。
如果你事先已经为SnowLeopard操作系统准备好了空间,那么这一个部分就可以不必看了。如果你之前并没有准备好空间,我们可以在Windows系统中改裂通过压缩卷的方法,来为SnowLeopard分配磁盘空间。
为Snowleopard准备磁盘空间的操作都可以在Windows系统自带的磁盘管理中完成。你可以进入控制面板——计算机管理——磁盘管理进行操作,windows7操作系统也可以直接在开始菜单的搜索栏里键入disklist进入磁盘管理。笔者这里是直接在原有的D盘上通过压缩卷的方式,挪出了30000M(约30GB)的磁盘空间,并将这一部分空间分成了7GB和23GB两个分区。其中,7GB分区用来存放snowleopard安装文件,23GB分区用来作为snowleopard系统盘。
F盘存放安装文件,G盘做Snowleopard系统盘
需要注意的是,为Snowleopard准备的分区并不需要格式化,因为Windows自带的这个磁盘管理工具没有办法格式化成MacOSX支持的文件格式。所以我们可以看到上图中的F、G两个分区类型为RAW,系统可能会提示你格式化,点击取消即可。
另外,由于这两个分区目前在Windows下并不能存放东西,所以前面提到的软件和工具都应当放在这两个分区之外的其他Windows分区,比如笔者这里可以放在C、D或者E盘。
制作安装DMG文件并写入安装文件分区
由于我们下载的都是可以直接在Mac电脑上引导的光驱镜像文件,而这种镜像文件并不能在普通的PC上引导。所以,我们首先需要将阻碍在PC上引导的引导层部分剥离。然后将安装文件写入本文喊姿准备的7GB分区内。这一节分为以下几个步骤。
●生成不包含引导层的DMG文件
生成不包含引导层的DMG文件其实从另一个角度来说就是剥离原来的.dmg文件(也核渗闭可能是.iso)镜像中的引导层部分,生成一个新的DMG文件,这里需要用到前面所提到的工具HFS-Explorer。
安装并运行HFS-Explorer之后,首先点击"File"—>"Loadfilesystemfromfile",然后选择下载的镜像文件,笔者这里是MacOSXinstallDVD.iso。如果这里的源镜像是.DMG的话,需要在弹出窗口中勾选含有HFS+那一项,然后点OK即可。
将原来的镜像文件载入HFS-Explorer浏览器中之后,点击"Tool"—>"Creatediskimage",选择保存位置。这里需要注意的是,这一步的保存位置仍然不能放置于两个为SnowLeopard准备的分区内(也放不进去),还是需要放置在这两个分区之外的其他Windows分区。如下图:
在保存期间,会持续读写硬盘数分钟,这取决于电脑的整体性能和磁盘性能,所以不要着急。另外生成的这个新的DMG文件容量会高达6.3GB左右,所以只能存放于NTFS分区(Fat32分区不支持单个文件大于4GB)。
●将DMG文件写入7GB分区内
经过上面的操作之后,就会生成一个新的.DMG文件,现在我们需要将这个新的.dmg文件写入(类似于解压)到之前准备的7GBSnowLeopard分区内。这个步骤需要用到前面所提到的工具“Leopard硬盘安装助手”。
方法很简单,启动硬盘安装助手,在镜像文件一栏载入你刚才生成的新DMG文件,目标分区选择为SnowLeopard安装文件准备的7GB分区,然后将下面的三个复选框对钩去掉并点击写入。这时候有需要等待数分钟或10多分钟,仍然取决于你电脑的整体性能和磁盘性能。完成后确认一下日志列表中是否出现了ChangePartitiontypetoAF:success字样,这句话表示已经将该分区类型标记成AF标签,MacOSX可以存取的分区。
另外,如果ChangePartitiontypetoAF这里不成功,但进度完成了的话,你也可以尝试通过Windows系统自带的Dispart对该分区手动指定AF标记,方法是运行Diskpart,通过selpart选择这个7GB分区,并执行命令SetID=AF。其实在后面的引导过程中,如果发现Bootthink重启的话,也可以重新通过这个办法指定一次AF标记,因为Bootthink重启多半是因为找不到标记为AF的分区。
使用MacDrive工具替换osinstall文件
经过前面的操作,我们已经将镜像文件解压到这个7GB的分区内了,但此刻还是不能用这个分区中的文件直接安装,因为还需要破解。一般情况下,破解主要针对两个文件。一个是让系统能够安装在Windows所生成的MBR分区下,二是内核的破解,这个主要是针对AMD的处理器或者单核心处理器平台。下面我们分别讲一下为什么要对这两点进行破解以及破解的方法。
●Mac和Windows分区表的不同
对Windows系统比较了解的朋友应当知道,Windows系统采用的是MBR分区表,也就是说我们硬盘上的分区基本都基于MBR分区表构建。而MacOSX则不同,它采用GUID(GPT)分区表。相对于MBR分区表来说,GPT具有更多的优点,因为它允许每个磁盘有多达128个分区,支持高达18千兆兆字节的卷大小,允许将主磁盘分区表和备份磁盘分区表用于冗余,还支持唯一的磁盘和分区ID(GUID)。
而一块硬盘只有一个分区表(分区表你可以理解成记录硬盘分区信息的表格,当然只能有一个),要么用MBR、要么用GPT。如果你只用MacOSX系统的话,倒是可以将硬盘用GPT分区表管理,但在这里不实用,因为我们还要用Windows系统,如果此时将硬盘分区表改成GPT的话,必然导致数据全部丢失。所以,我们只能想办法让Mac系统可以安装在MBR分区下。而这个解决办法就是破解OSINSTALL文件。
还好,对文件的破解早就有高手给我们做好了,我们要做的仅仅是将文件下载回来并替换安装盘中的源文件就可以了。方法很简单,下载我们前面提到的工具软件部分的OSINSTALL文件,将其复到到/System/Library/PrivateFrameworks/Install.framework/Frameworks/
OSInstall.framework/Versions/A/,并替换源文件即可。但是,在Windows系统下读写HFS+分区,必须安装Macdrive这个软件,所以请首先安装这个软件,然后直接从Windows中进入7GB的盘符,替换相应的OSINSTALL文件即可。
●内核文件的破解
内核文件破解主要是针对非Intel双核/多核处理器而言的,比如Intel的单核心处理器以及AMD的处理器,包括最新的Atom处理器等,这些都是需要破解内核的,因为苹果的Mac机目前还没有采用过Intel单核处理器和AMD处理器,所以原来的系统安装文件根本不能使用。如果你的CPU不是Intel双核或多核的话,可以直接找破解后的mach_kernel文件(可以去www.kexts.com找),替换安装分区根目录中的同名文件即可。
让macdrive不随Windows自动启动
需要注意的是,安装Macdrive之后可能导致这个7GB分区在Windows系统中丢失盘符,如果遇到了这种情况,只需要将该MacDrive从Windows自启动项中将该程序移除,并重新执行删除分区——新建分区(简单卷,不要格式化)——使用Diskpart标记为AF分区的操作即可。让MacDrive不随Windows自动启动的方法很简单,运行msconfig,进入“启动”选项卡,将包含macdrive的两项前面的复选框清除,并应用重启即可。
使用BootThink引导安装SnowLeopard
经过前面的操作之后,MacOSX的分区盘就算初步做好了,为什么在这里要用到“初步”这个词呢?是因为有可能你电脑上的硬件可能还是会影响到该系统的安装,或许还是需要替换、删除或添加一些基本的驱动程序文件,才能正常安装,这一部分内容我们放到后文再讲。
前面我们说到,该安装盘的引导层已经被移除掉了(即使就是不移除也不能在PC上引导),所以我们还需要通过第三方工具来引导这个7GB的MacOSX安装盘才能开始安装系统。引导MacOSX安装的工具有不少,在这里我们用BootThink这个工具进行引导安装。
安装BootThink之后,会在C盘根目录生成一个Darwin文件夹,如果BootThink在引导过程中出现了问题,或者你感觉Bootthink工作不正常,都可以直接通过该文件夹中的install.bat批处理进行重新安装,记得需要在管理员模式下运行批处理。
如果一切安装正常的话,重新启动之后将会看到Bootthink的启动项,进入该启动项之后可以进入如上图所示的界面。通过这个界面可以进入Windows7引导界面,或者启动MacOSX安装盘开始安装MacOSX。
当然,你已经可以直接选择MacOSXInstallDVD开始安装MacOSX系统了。如果运气足够好,那么经过如上图所示的界面之后,就会可以进入MacOSX安装界面了,几分钟之后迎接你的将是安装语言选择界面。
尝试解决引导安装盘过程出现的问题
然而,在很多情况下都并没有这么顺利,总是会出现各种各样的错误。归纳起来,主要可能出现的错误有以下几种:
1、BootThink引导不正常,比如选择BootThink启动项之后系统重启、黑屏等等;
2、进入BootThink界面找不到如前一页所示的MacOSXInstallDVD,即找不到安装盘(文件)所在的分区;
3、在进入MacOSX安装的过程中出现禁止符号;
4、在进入MacOSX安装的过程中出现了五国语言报错(简称五国);
5、在进入MacOSX安装的过程中直接重启。
●BootThink引导不正常
BootThink引导不正常一般来说可能由两个方面引起,一是BootThink本身安装可能存在问题,二是BootThink没有找到带AF标记的HFS+分区。庆幸的是,这两种原因引起的Bootthink问题都比较好解决。如果是因为BootThink本身有问题的话,那么可以在C:\Drawin目录下运行unstall.bat,卸载BootThink,再运行install.bat重新安装Bootthink;对于第二种原因引起的引导不正常,可以通过前面介绍的使用系统自带的Diskpart重新对MacOSX安装盘设定AF标记,或者删除该分区重新分配盘符。
●进入BootThink界面找不到Mac安装盘符
出现这个问题的原因一般都是BootThink没有检测到带有AF标记的HFS+分区,解决方法可参照上面介绍的第二条。
●进入安装过程中出现禁止符号
在进入MacOSX的安装过程中出现禁止符号也是很多人都可能遇到的一个问题之一,出现这个问题的主要原因是主板没有开启AHCI功能,只需要在主板BIOS中将SATA硬盘端口打开AHCI功能即可。
●五国语言报错
五国语言报错是一个非常普遍的问题,而且涉及到的原因是多方面的,这时候你可以在Bootthink界面按F8,输入-v再回车启动,即进入Verbose“啰嗦”模式,通过该模式启动系统不会出现苹果界面,取而代之的是屏幕上显示启动状态,这样你可以看具体是什么原因引起了五国,再通过Google寻找解决的方法。
-v啰嗦模式的画面
一些其他的常用参数:
-v:啰嗦模式,可查看启动状态进度;
-x32:强制在32Bit模式下运行,避免与64Bit不兼容的问题
-x:安全模式
-f:强制刷新kext缓存模式
-cpus=1:强制以单核心引导
●进入MacOSX安装的过程中直接重启。
在进入安装的过程中直接重启很有可能是因为需要破解内核,比如在AMD或单核心Intel处理器上安装MacOSX,就可能导致这情况。如果遇到了这种情况,可以直接找破解后的mach_kernel文件(可以去www.kexts.com找),替换安装分区根目录中的同名文件即可。
一步一步的安装MacOSX雪豹操作系统:
如果在没有问题或者问题已经解决了之后,进入MacOSX安装,数分钟之后我们将迎来正式安装的首个屏幕——选择安装语言版本。
选择安装语言,当然推荐简体中文了
继续安装
在这里并没有列出笔者专门为MacOSX准备的分区,因为那个容量为23GB的分区没有格式化,所以在这里一定要注意。不要点击继续,执行下面的操作。
点击菜单栏——实用工具——磁盘工具,选择专门为MacOSX系统准备的分区。点击右侧的抹掉——格式选择MacOS扩展(日志式),名称随意,笔者这里为macsys,然后点击抹掉。
完成之后回到安装界面,可以看到中间的那个分区已经可以安装MacOSX系统了,这就是我们刚刚执行“抹掉”的那个分区(抹掉在Mac中可以理解为格式化)。
完成之后又进入了安装界面,在这里仍然要注意,不要贸然点击“安装”,而是点击左边的“自定”,将打印机驱动的复选框去掉,不安装打印机驱动,主要是防止驱动太多引起不兼容,同时安装打印机驱动将会浪费至少20分钟时间,如果没有打印机的话实在没用。取消勾选打印机驱动之后,再点击“安装”按钮开始安装。
完成雪豹系统安装修改回Windows引导
经过大约半小时到1小时的安装过程之后,我们将会迎来安装成功的画面。
安装成功
安装成功之后,电脑将会有30秒的时间倒计时重新启动,对于安装Windows/Mac双系统的用户来说,一定要在这30秒之内打开菜单栏——实用工具——终端,然后在终端中分别运行下面的命令。
diskutillist(查看C:在哪里)
fdisk-e/dev/rdisk0
f1(上一步所见,设置硬盘0分区1为活动分区,这里应该含有Windows引导信息)
w
y
quit
这几个步骤的操作是为了将Windows所在分区(比如C盘)重新标记为活动分区,因为在MacOSX安装的过程中,系统会自动将MacOSX分区标记为活动分区,这样就会导致Windows不能启动。而上面的操作就是将Windows引导信息所在的分区重新标记为活动分区。
当然,如果你错过了这一步,也不是完全没有解决方法,如果有光驱的话,可以在光驱里放上Windows的安装光盘,执行“修复计算机”操作,这样会再次将Windows引导信息所在的分区标记为活动分区。
执行完成后重新启动计算机,进入Bootthink界面之后,我们会发现多出了一个安装好了MacOS的分区。选择该分区按回车,计算机将会开始启动MacOS(当然你可以加上启动参数,详见第8页)。再经过一些区域语言设置、帐户设置之后,就正式进入MacOSXSnowLeopard的桌面啦!
到这里,本次MacOSXSnowLeopard的安装之旅就基本告一段落了,但截止到这里,仅仅是将操作系统安装好了而已。但接下来将要面临的是更加困难,更加考验经验和耐心的驱动程序安装,关于这一部分内容笔者将在最近一段时间内专门发表文章进行讲解。对于初次接触在PC上安装MacOSX的用户来说,笔者在驱动程序方面做几点小的提示:
1、MacOSX的驱动程序文件一般是以.kext为扩展名的文件;
2、可以通过Kext安装驱动,也可以通过EFIString安装驱动,还可以通过DSDT安装驱动(最完美也最难);
3、不必在PC上追求驱动的完美,因为非常难以实现。
macdrive8汉化破解版下载
软件介绍:
macdrive8是一款让PC在Windows环境下可以读取Mac(HFS+分区)磁盘格式的软件。macdrive是此类软件中最常用、功能最全的一款软件,它在读取Mac磁盘格式下,还能进行创建、复制、粘贴、格式化Mac磁盘以及刻录Maccd/dvd等操作。
所需工具:点击下载macdrive8破解版
macdrive8安装教程
1、解压程序,并双击胡销开始正式的安装;
2、勾选“Iacceptthetermsofthislicenseagreement”即同意此协议,并点击Next;
3、点击Install开始正式的安装,并等待安装完成开始下一步的破解,并勾选“No,don'tcheckforupdates”不检查不更新;
4、完成安装,提示是否重启,点击Yes;
Macdrive8破解教程
1、完成重启,点击Activate;
2、勾选“IhaveaserialnumberandI'mreadytoactivate”我有一个序列号,我准备激活,并点击下一步;
3、进入“注册汉化文件”文件夹,点击“Keygen.exe”打开注册机,并点击Generate得到序列号,注册机一定不要关闭;激轮
4、在Seialnumber栏中输入刚才得到序列号,勾选项选择“Showotheractivationoptions”,完成选择点击下一步;
5、勾选“Idont'thaveanyinternetaccess”;
6、弹出激活窗口,暂时先放置一边,重新打开注册机,将激活窗口的Seialnumber和computerID数据复制到相应的注明做信册机栏中;
7、点击Activate,在Activationcode得到激活码,鼠标右键复制,然后复制到激活窗口中的Activationcode,并点击下一步;
8、完成激活;
如何退出macdrive pro 9.3.1.1en.exe
卸载的时候注册表没有删干净,再安装破漏兆盯解肯定会失败,你用360试猜迟试看看能不能返和彻底卸载干净,如果还是不行,重装系统吧。
macdrive pro破解怎么用
MacDrive是Windows下访问MacOSX分区的驱动程序,非常稳定好用——黑苹果扰羡专用(白苹果当然也能用:)。安装完成后,把zh-CN目录拷贝到C:\ProgramFiles\Mediafour\MacDrive8中即可。注册激活的时候选择其它激活方法,没有Internet连接之类的,不多说了。
1.首先运行MacDrivePro9.3.0.5enSetup.exe安装原版程序;
2.安装完成后,将cracked文件夹内对应您系统的.DLL文件复制到C:\ProgramFiles\CommonFiles\Mediafour目录下;
3.重缓腔拍新启动MacDrive将会看到一个激活窗口;
4.断网;
5.输入:MX9EW-U4567-8900X-YZAB9,并点击'IhavenoconnectiontotheInternet'
6.输入:WWWWWRWW-WWWRWWWW-WRWWWWWR,点圆渣击确定即可!
“MacDrive did not start”win8下怎样安装MacDrive8
一直在远景潜水,学习了不少黑果知识,今天偶也来做点微薄的贡献。
折腾黑果一般少不了MacDrive这个玩意可以在win系统下读写MAC系统分区
以前win7的时候一直用MacDrive8,后来换了win8到现在的8.1发现MacDrive8不灵了不兼容,很多黑果友都遇到过吧。于是乎爬帖发现MacDrive9可以兼容立马下载一个MacDrive9英文版的安装好,按照里面介绍的方法破解激活却怎么都歼穗伏是激活失败。什么断网改DNS之类的方法在我的电脑上都不灵,不知道是不是我人品问题哈,后来无意中看到有大神提到过可以提取MacDrive9里的驱动文件替换在MacDrive8里使用就可以在win8下兼容使用了。嘿嘿,俺心动了,因为以前用MacDrive8注册机激活一直稳定,还有中文补丁。那么试试?按照方法果然OK,我在win8.1X64位系统下用了,非常稳定(32位的没试,也应该没问题)
好啦,口水废话一大堆,现在把大神的方法整理一下拿出来分享给有需要的朋友
主要思路(来自某大神):
1.安装MD9pro试用版本
2.备份文件c:\windows\system32\drivers\MDFSYSNT.SYS和MDPMGRNT.SYS
3.重启
4.卸载MD9
5.再次重启
6.安装MD8.0.7.38(1.兼容性使用win72.版本低于8.0.7.38的安装不上),等待安装并重启
7.使用上面的文件覆盖同目录下的文件
8.重启
9.激活MD8
我已经在附件中上传了MacDrive9的驱动,大家可以直接安装好MacDrive8用附件中的文件替换即可
至于MacDrive8的激活不用废话了吧,还是废话一下吧给新进的白白们
01-先安装MacDrive8.0.7.38(安装好之后把中文补丁zh-CN文件夹复制到安装目录下:正常路径为:C:\ProgramFiles\Mediafour\MacDrive8)
02-安装完不要选择更新
03-将附件中的‘MacDrive9驱动文件’里的MDFSYSNT.SYS和MDPMGRNT.SYS解压出来替换c:\windows\system32\drivers下的两个同名驱动文件
04-重启
05-重启后选择族敬"IHAVEASERIALNUMBERTOENTER"
06-运行注册机获取序列号,不要关闭注册机!
07-选择"SHOWOTHERACTIVATIONOPTIONS"
08-选择IDON'THAVEANYINTERNETACCESS
09-把电脑ID拷贝到注册机并算出激活号
10-填入激活号
附件大小限制我只传了Macdrive8附注册机+Macdrive9驱动文件+中文补丁,至于MacDrive8.0.7.38和MacDrive9到处都能找到
也在这里请教一下各位大神,我现在是UEFI+clover+纯GTP分区+OSX10.9+win8.1一直很好,有点遗憾的是睡眠不行还有iMessages登陆问题一直无法解决主板是P8Z77-VLX,可谓爬贴无数啊能看的都看了能试的都试了,就是没解决
也提醒一氏携下新来的小白们多爬贴别动不动就伸手,我从mbr+变色龙开始折腾10.7-10.8-10.9到现在的UEFI+clover+纯GTP分区+OSX10.9.1+win8.1从没伸手求助过,因为远景里各位大神的帖子基本可以解决各种问题了,一句话多爬文多学习
文章分享结束,MACDRIVE 破解和macdrive pro破解怎么用的答案你都知道了吗?欢迎再次光临本站哦!