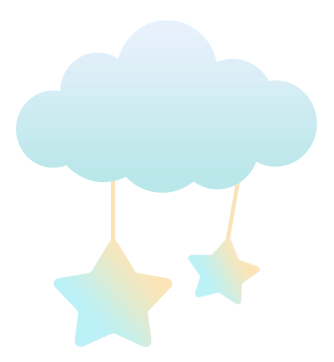daemon tools lite怎么用
如何在Daemon Tools Lite中创建和编辑虚拟光驱镜像文件
如何在Daemon Tools Lite中创建和编辑虚拟光驱镜像文件
在使用Daemon Tools Lite进行游戏攻略时,创建和编辑虚拟光驱镜像文件是非常重要的一步。通过虚拟光驱,您可以将游戏光盘镜像文件加载到计算机上,无需使用实体光驱。
步骤一:打开Daemon Tools Lite并选择创建虚拟光驱
1. 双击打开Daemon Tools Lite应用程序。
2. 在主界面的工具栏上,找到并点击“创建虚拟光驱”按钮。

步骤二:选择虚拟光驱的数量和类型
1. 在弹出的窗口中,可以设置虚拟光驱的数量。根据自己的需求选择一个或多个虚拟光驱。
2. 此外,您还需要选择虚拟光驱的类型。通常,选择默认的“SCSI”类型即可。

步骤三:加载游戏光盘镜像文件
1. 在主界面的工具栏上,找到并点击“加载图像”按钮。
2. 在弹出的窗口中,浏览并选择游戏光盘镜像文件。
3. 点击“打开”按钮,游戏光盘镜像文件将会被加载到Daemon Tools Lite中的一个虚拟光驱中。

步骤四:编辑虚拟光驱设置(可选)
如果您有特殊需求或想进行一些额外的设置,可以编辑虚拟光驱的属性。
1. 在主界面的虚拟光驱列表中,右键点击虚拟光驱,选择“设置”选项。
2. 在弹出的窗口中,您可以更改虚拟光驱的名称、设置虚拟驱动器的字母和参数等。

现在,您已经成功创建了虚拟光驱并加载了游戏光盘镜像文件。您可以在计算机上畅玩游戏,无需依赖实体光驱。
请注意,游戏运行所需的光盘镜像文件格式多种多样,Daemon Tools Lite支持的格式非常广泛,包括ISO、MDS、MDF、CUE等。如果您的游戏光盘镜像文件不是这些格式,请确保将其转换为支持的格式后再进行加载。
希望本文对您在使用Daemon Tools Lite进行虚拟光驱镜像文件的创建和编辑方面有所帮助。享受游戏的同时,也请您合法使用光盘镜像文件,遵守相关法律法规。
如何在Daemon Tools Lite中进行光盘与刻录
如何在Daemon Tools Lite中进行光盘与刻录
在Daemon Tools Lite中,您可以轻松进行光盘与刻录操作,以便备份和保存您的游戏光盘或其他光盘内容。下面是在Daemon Tools Lite中进行光盘与刻录的简单步骤:
1. **选择光盘**
首先,您需要选择要进行的光盘。在Daemon Tools Lite的主界面中,找到并点击\"光盘\"选项。然后,将您想要的光盘放入您的光驱中。
2. **设置复制选项**
在进行光盘之前,您可以根据需要进行一些设置。,您可以选择要复制的光盘类型(CD、DVD或Blu-ray),设置速度以及选择所需的复制模式(完整模式、数据模式或音频模式)。
3. **启动过程**
确定您的设置后,点击\"开始\"按钮以启动光盘过程。Daemon Tools Lite将开始读取原始光盘的内容,并将其写入到目标光盘中。请注意,在此过程中您可能需要等待一段时间,具体时间取决于光盘的大小和计算机性能。
4. **完成光盘**
一旦光盘过程完成,您将收到相应的提示。此时,您可以取出好的光盘,并将其保存在安全的地方作为备份,以确保您的游戏或其他光盘内容得到保护。
5. **进行光盘刻录**
此外,Daemon Tools Lite还提供了光盘刻录功能,您可以使用它来创建自己的光盘。在主界面中找到并点击\"刻录光盘\"选项,在弹出的窗口中选择您要刻录的文件或文件夹。然后,设置所需的刻录选项(光盘类型、刻录速度等),并点击\"开始\"按钮启动刻录过程。
如何在Daemon Tools Lite中进行虚拟光驱的网络共享
1. 设置虚拟光驱
虚拟光驱的网络共享功能可以让您在局域网内的其他设备问并使用虚拟光驱中的光盘镜像文件。首先,您需要在Daemon Tools Lite中设置虚拟光驱。
- 打开Daemon Tools Lite软件,点击菜单栏的“光驱”选项。
- 在弹出的菜单中,选择“虚拟设备”。
- 在虚拟设备列表中,选择一个可用的虚拟光驱,并点击右键选择“属性”选项。
- 在属性窗口中,切换到“共享选项”标签页。
- 勾选“启用光驱的网络共享”选项,并点击“应用”按钮保存设置。
2. 设置网络共享权限
在您启用光驱的网络共享后,您还需要设置共享权限来其他设备对虚拟光驱的访问权限。
- 在虚拟设备属性窗口的共享选项标签页中,点击“共享权限”按钮。
- 在共享权限设置窗口中,您可以选择允许或拒绝特定设备对虚拟光驱的访问。
- 点击“添加设备”按钮,输入设备的IP或计算机名称,并选择访问权限。
- 点击“确定”保存设置。
3. 访问虚拟光驱
一旦您完成了虚拟光驱的设置和共享权限的配置,其他设备就可以访问并使用虚拟光驱中的光盘镜像文件了。
- 在其他设备上,打开资源管理器或文件浏览器。
- 在栏中输入虚拟光驱所在设备的IP或计算机名称,然后按下回车键。
- 在共享设备列表中,应该能够看到已经共享的虚拟光驱。
- 双击虚拟光驱的图标,即可访问其中的光盘镜像文件,并进行游戏安装或启动。
通过以上步骤,您就可以在Daemon Tools Lite中进行虚拟光驱的网络共享。这个功能可以方便您在多台设备上同时使用同一份光盘镜像文件,让您享受游戏的乐趣。记住,要确保您的设备处于同一局域网中,并且具有适当的访问权限。